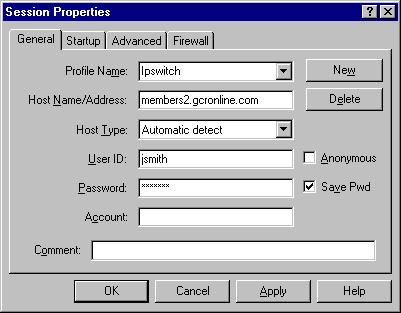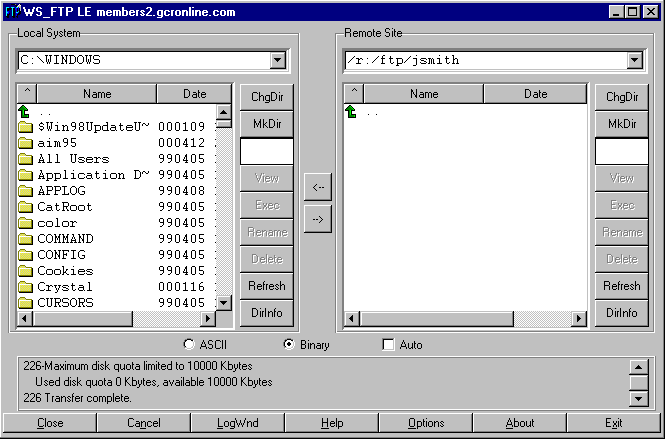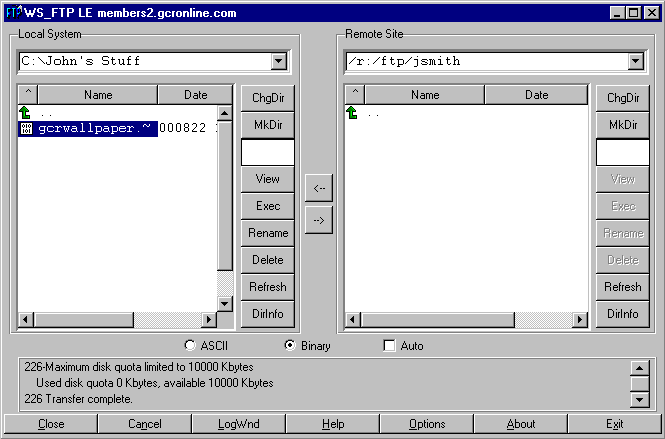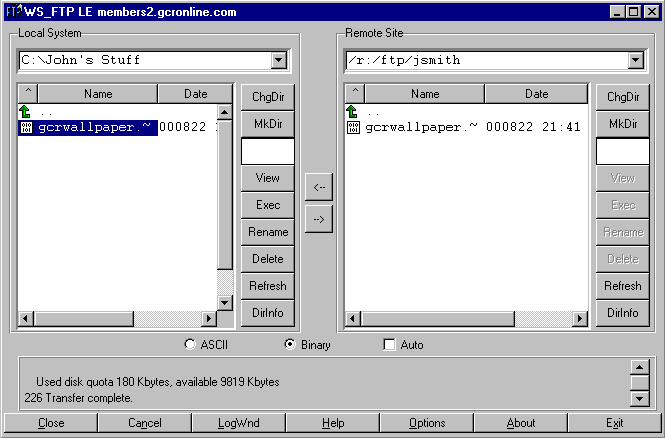|
GCR Online FTP Tutorial |
|
|
|
|
| FTP,
which stands for file transfer protocol, is a method of
sending data from one pc to another via the internet. In order to
get your files and/or web page from your hard drive to our FTP web
server, you'll need an FTP client. We highly recommend a program
called WS_FTP.
WS_FTP is a FTP client software program made by IPSwitch. This FTP program is very easy to use, which is why we highly recommend this program. For more information about WS_FTP, check out IPSwitch's FAQ Website on WS_FTP. DOWNLOAD WS_FTP First, you must have a copy of
WS_FTP
which you can download free from Download.com. |
|
| Launch the
WS_FTP
application. You should have the following window on your screen:
Yours should have most of the fields empty but in the example above, we've used a fictional name of jsmith (for John Smith) for illustration purposes. You will need to insert your User ID and password which you should have received in your email once your folder has been set up. Here's where we'll put that information:
Now you're ready to connect. Click on "OK." You'll see a window that looks something like this:
In the left hand side window is the contents of your computer. On the right hand side window is the contents of your home directory on our server. First you should locate the file you want to upload from your computer. Navigate through the directories on your PC in the right hand window, find the your document and click on it. This is similar to what you should see:
Now click on the button with the arrow pointing to the right that's in the middle of the window. Your document will be uploaded and appear in the right hand side window. Here's how it might look:
Congratulations! You've just uploaded your first file. You can do this with as many different files as you like. Once you're done, all you will need to do is click on "Close" to disconnect from the server or "Exit" to close the program all together. |